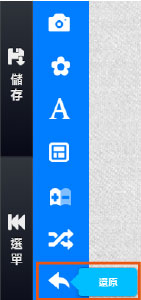文字、插圖與背景
-
A.新增文字
step.1 選擇欲新增文字的頁面
注意!除了蝴蝶頁以外,做任何追加文字、插圖、版面的操作前,都要先選取頁面,才能確保添加的效果能夠加到正確的地方喔!(預設為左邊頁面)

step.2 點選工具列上的「文字」
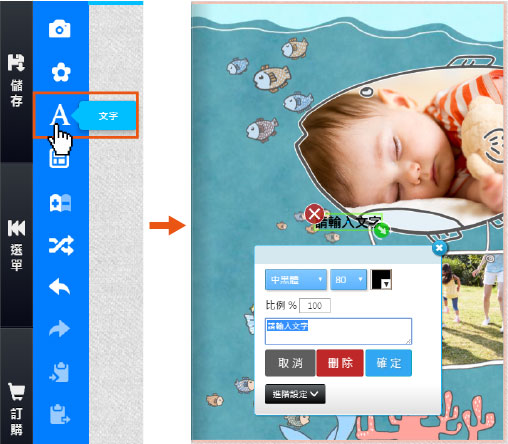
step.3 輸入文字,點選「確定」,完成編輯
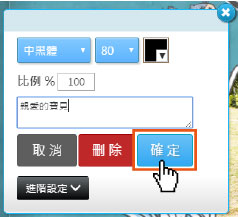
B.刪除文字
step. 點選文字框左上角的「紅色X圖示」或「刪除」,文字即被刪除
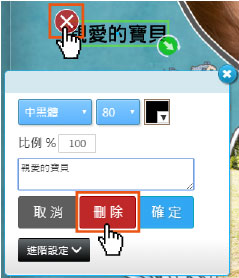
小提示:
● 有時候文字本身會被文字輸入方塊給擋住,這時只要移開文字輸入方塊,便可看見文字框
-
A.文字移動、縮放、旋轉
Tips.1 滑鼠拖曳文字方塊,即可在頁面上移動
Tips.2 點擊文字框的右下角按鍵拖曳,可將文字放大縮小
Tips.3 點擊文字框的右下角按鍵拖曳,可旋轉文字
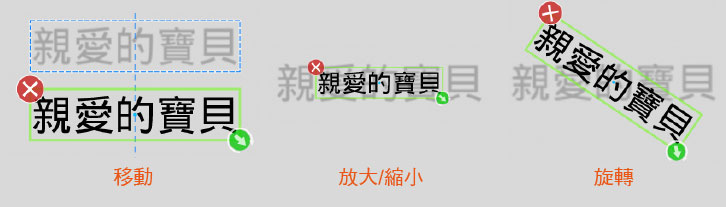
B.更換字體、大小、顏色
Tips. 點選字型選單,更改字型
Tips. 點選字體大小選單,更改字級大小
Tips. 點選色彩表,更改文字顏色
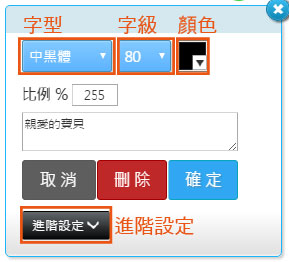
C.文字進階設定
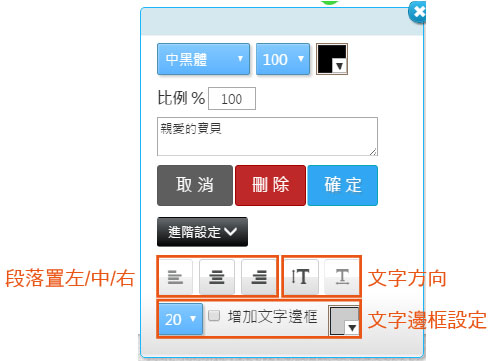
Tips. 進階選單中還可以幫文字加上邊框、改變文字方向及對齊方式
小提示:
● 有時候文字本身會被文字輸入方塊給擋住,這時只要移開文字輸入方塊,便可以看見文字框
-
從插圖庫插入插圖
step.1 從插圖庫選單選擇您喜歡的插圖種類
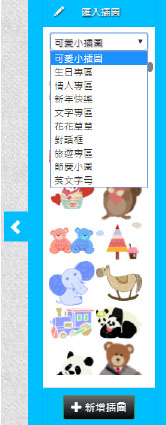
step.2 點選插圖後,拖曳至想置放的位置
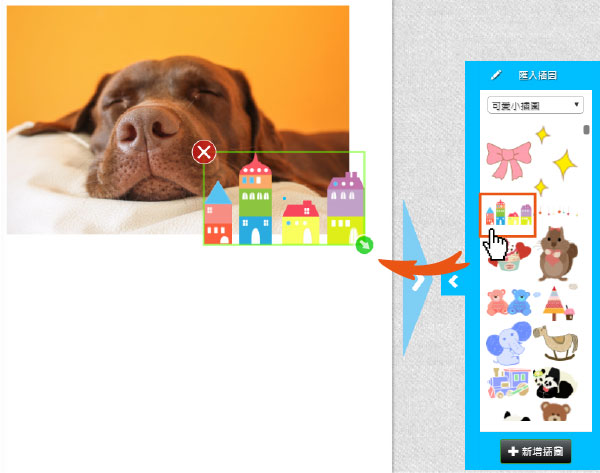
step.3 加入插圖完成

Tips. 插圖可移動、縮放與旋轉
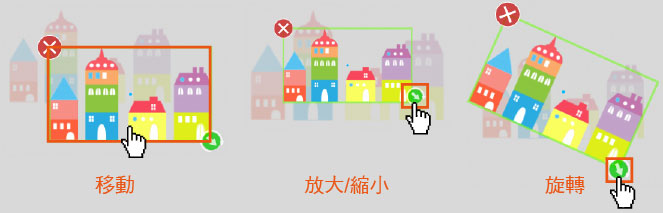
-
step.1 點選插圖庫中的「新增插圖」
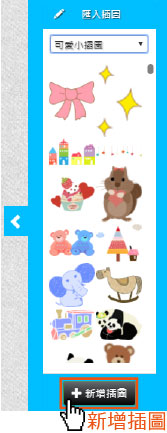
step.2 開啟要匯入的檔案
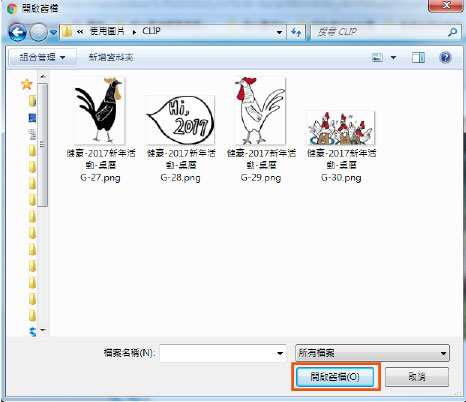
小提示:
● 匯入的插圖需要「本身是透明背景的png檔案」,匯進來的插圖才會是透明背景的喔!
step.4 新增插圖
匯入的插圖會統一放在自定風格區提供您這次編輯選用
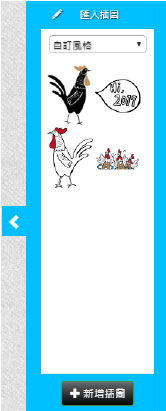
小提示:
● 匯入的插圖會受到圖檔本身解析度的限制,如果匯入插圖後很小不能再放大,是匯入插圖檔案太小的緣故
-
step.1 點選編輯區域空白處或底圖,下方會出現「編輯背景」功能鍵
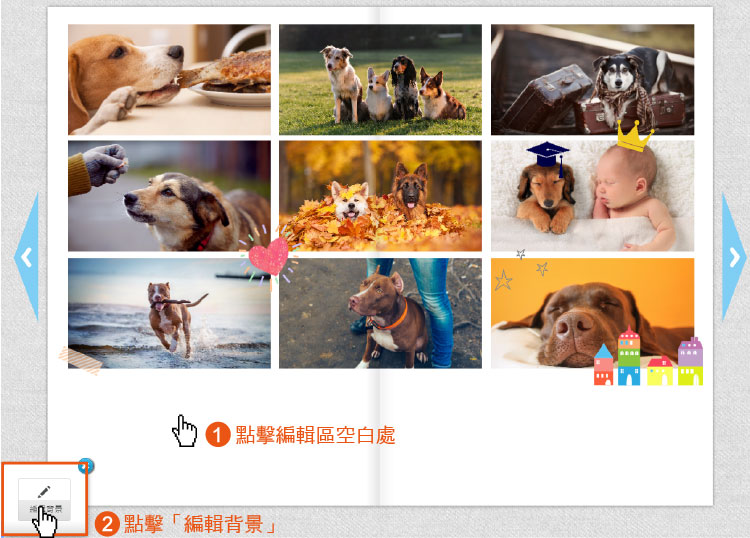
step.2 選擇您喜歡的背景顏色,按「確定」就完成了
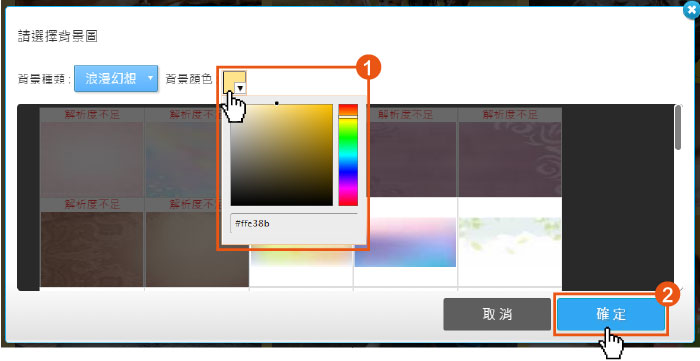
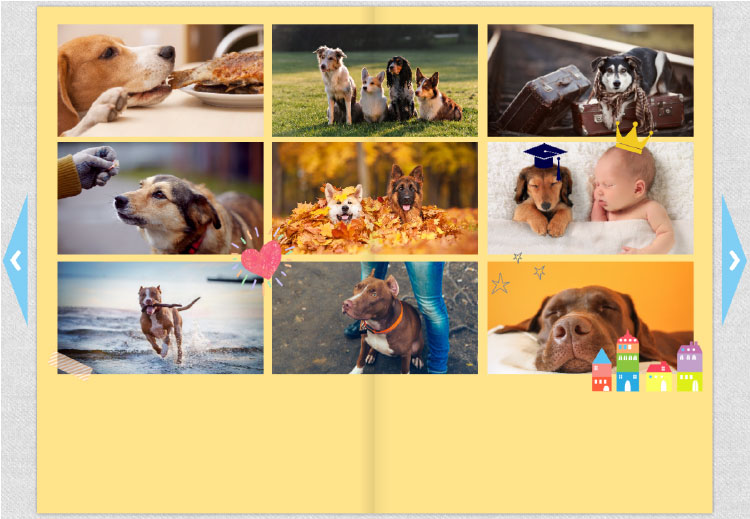
-
step.1 點選「插入背景」
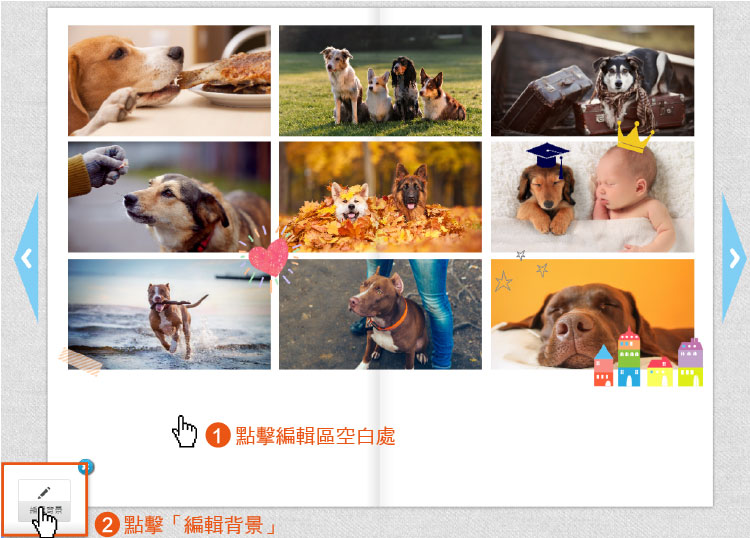
step.2 選擇喜歡的背景圖片或自行上傳圖片
您當然可以自由選擇我們提供給您,各種分類的背景圖片
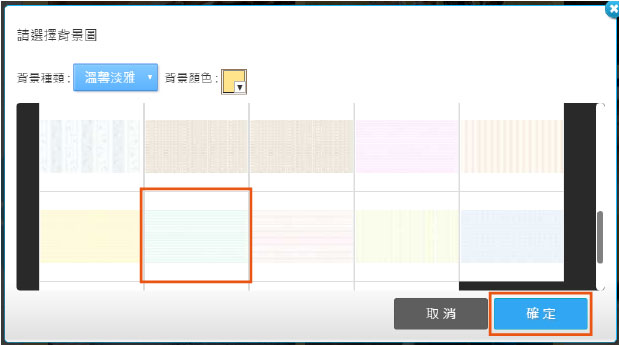
小提示:
● 若編輯品項為精裝書、膠裝書或騎馬釘,可勾選「允許跨頁」將會呈現可供跨頁的背景圖片,讓您一次更換左右兩邊頁面的背景圖片
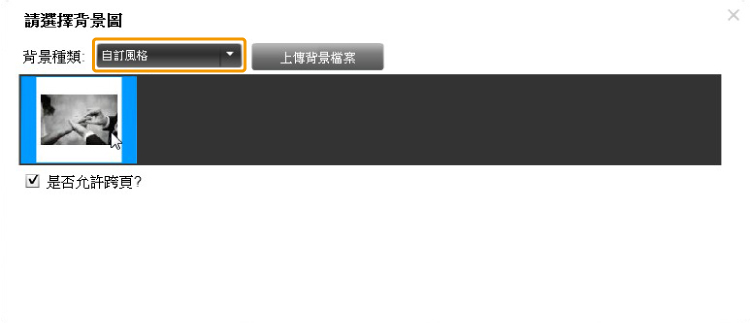
step.3 編輯圖片的大小與位置,按下「套用」,即完成加入背景圖
如果要背景有浮水印效果,只要調整透明度就可以囉

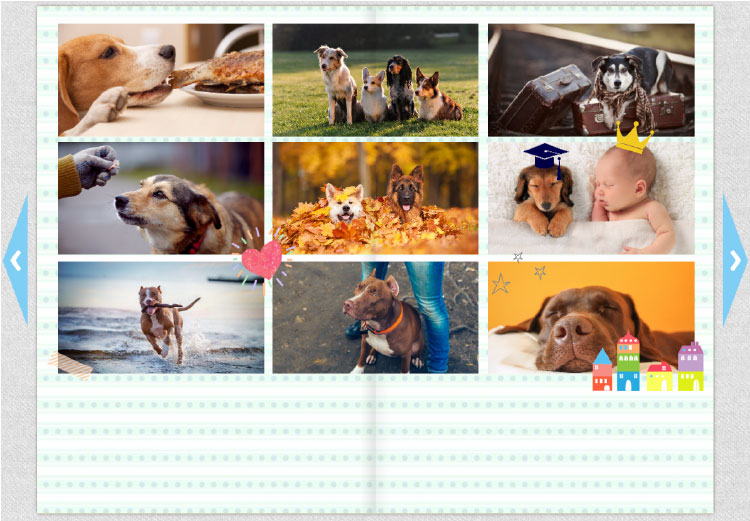
Tips. 編輯背景
如果對背景的大小、位置以及透明度效果不滿意,還可以再次更改
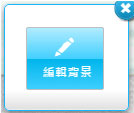
Tips. 移除背景
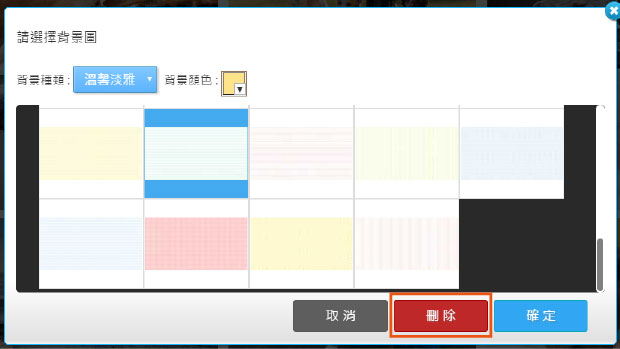
-
step.1 選擇欲切換的頁面
注意!除了蝴蝶頁以外,做任何追加文字、插圖、版面的操作前,都要先選取頁面,才能確保添加的效果能夠加到正確的地方喔!(預設為左邊頁面)

step.2 點選工具列上的「更換版面」
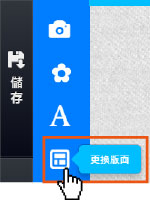
step.3 選擇想要更換的版面樣式
版面樣式依照照片框的數量分類,可以快速挑選符合需求的版面樣式
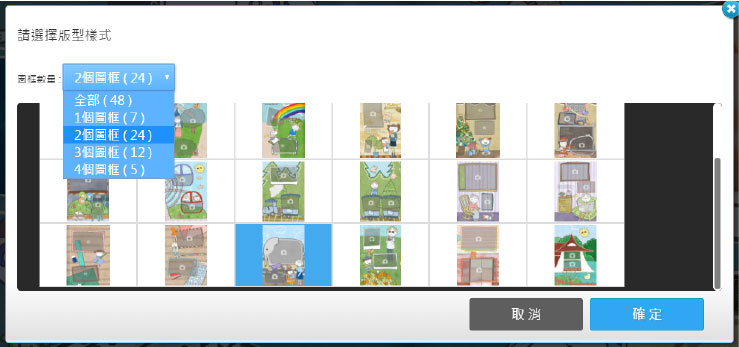
小提示:
● 如果從框數較多的版面樣式(如4個照片框)換至框數較少的版面樣式(如3個照片框),無論是否存檔
即使再次換回4個照片框,頁面上的照片也會只剩下3張
● 若要保留原本頁面上的所有照片,請更換相同照片框數的版面樣式;或者利用回復功能(請參照下方介紹)還原
step.4 完成版面樣式的更換
Tips. 點擊頁面旁邊綠色的回復鍵,可快速切換回原本的版面樣式