各種軟體製稿說明
本公司收檔僅支援至Adobe CS5系列 / CorelDRAWX5,版本過高請降轉
Adobe illustrator
-
-
完稿時,頁面設定時,尺寸請直接設為出血的完稿尺寸,例如製作A4出血尺寸為213x200mm,請直接設定。
此尺寸為完稿尺寸框,並繪製裁切線。如圖。請勿在稿件四周繪製裁切線。 -
發印正常尺寸 (即本公司印刷尺寸),不用標示裁切。
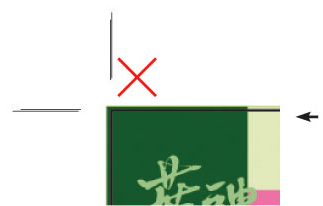
-
完稿時,頁面設定時,尺寸請直接設為出血的完稿尺寸,例如製作A4出血尺寸為213x200mm,請直接設定。
-
-
請不要以物件的功能畫裁切線,而是以CS3「濾鏡」(CS5「效果」)中的「建立裁切線」製作,因為物件功能所製作的裁切,乃為導線,會造成拼版不準的問題。如圖。
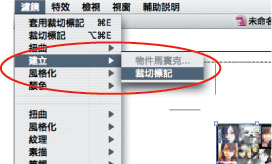
-
請不要以物件的功能畫裁切線,而是以CS3「濾鏡」(CS5「效果」)中的「建立裁切線」製作,因為物件功能所製作的裁切,乃為導線,會造成拼版不準的問題。如圖。
-
-
小於A4尺寸,請標示裁切線,並於檔名上註明裁切尺寸。如圖。
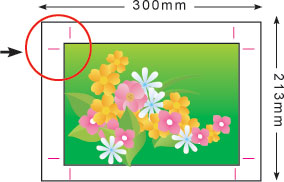
-
小於A4尺寸,請標示裁切線,並於檔名上註明裁切尺寸。如圖。
-
- 印製雙面海報傳單時,在同一個檔案中開立同一頁面,將正面放左邊,背面放右邊,並以直式直放,橫式橫放在同一檔案中或存成正背面兩個檔案,以免漏印。
-
-
請將所有的印件內容置於單一圖層,勿開多圖層製稿,以免發生掉圖情況,且要勾選圖層列印不能鎖定,以避免檔案處理時,發生物件漏印。如圖。
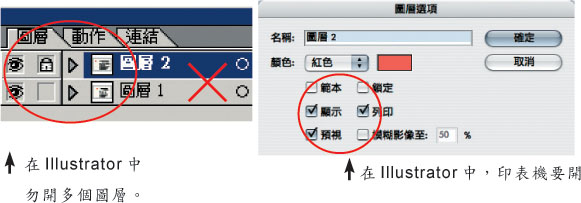
- 在Adobe illustrator中勿開多個圖層、鎖定,會掉圖。
-
請將所有的印件內容置於單一圖層,勿開多圖層製稿,以免發生掉圖情況,且要勾選圖層列印不能鎖定,以避免檔案處理時,發生物件漏印。如圖。
-
-
所有使用的文字,皆需建立外框,並清除不要文字雜點。再使用文字物件,確定沒有多餘的文字雜點,若有未刪除的文字雜點,會影響正確尺寸。如圖。


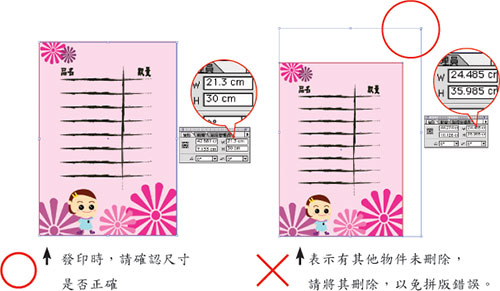
-
所有使用的文字,皆需建立外框,並清除不要文字雜點。再使用文字物件,確定沒有多餘的文字雜點,若有未刪除的文字雜點,會影響正確尺寸。如圖。
-
-
線條細請設0.57pt(0.2mm)以上,以免太細無法印出。如圖。

-
線條細請設0.57pt(0.2mm)以上,以免太細無法印出。如圖。
-
- 新增文件時,色彩模式要設定為CMYK。
-
- 填色勿設定四色黑(CMYK100%)以免造成背印。
-
-
使用漸層效果時,請客戶注意浮動視窗的漸層滑杆是否為正確填色,如下圖。

-
使用放射狀漸層效果時,設計者未把漸層滑桿開始與結束多餘的漸層顏色色塊移除時,導致螢幕的顯示畫面漸層顏色與Rip解譯出的結果不一致,如下圖。
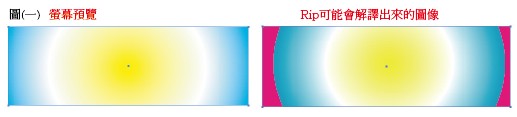 造成這個狀塊是因為,在滑桿的相同位置同時存在著不同顏色方塊(
造成這個狀塊是因為,在滑桿的相同位置同時存在著不同顏色方塊( 和
和 )時,Rip無法判別,會產生解譯的問題。故請確實檢查漸層的滑桿,並將漸層滑桿開始與結束的多餘的漸層顏色色塊移除,如下圖。
)時,Rip無法判別,會產生解譯的問題。故請確實檢查漸層的滑桿,並將漸層滑桿開始與結束的多餘的漸層顏色色塊移除,如下圖。
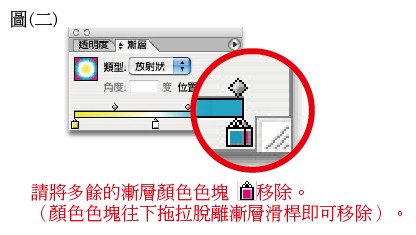
-
此外,不同色域也不可以同時使用於同一個漸層填色裡,否則會造成Rip解譯上的問題。
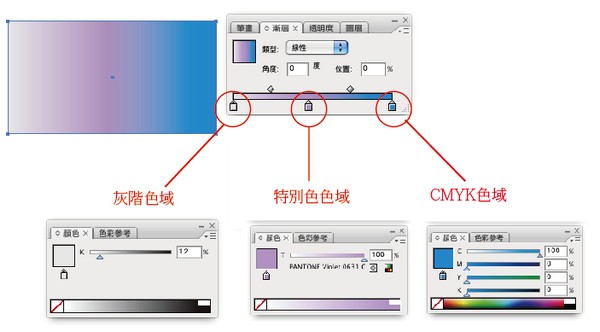
-
使用漸層效果時,請客戶注意浮動視窗的漸層滑杆是否為正確填色,如下圖。
-
- 所有的海報印刷(如傳單、海報、手提袋等),屬於四色印刷(CMYK),請勿以特別色、單色製稿方式完稿,而影響印刷結果。
-
-
請勿勾選到疊印,否則顏色會與設計不同。檢查方式可到檢視下的「疊印預視」勾選,就會預視到顏色會有問題,顏色全部疊印一起。如圖。

-
請勿勾選到疊印,否則顏色會與設計不同。檢查方式可到檢視下的「疊印預視」勾選,就會預視到顏色會有問題,顏色全部疊印一起。如圖。
-
-
向量填色時,請勿設定特別色,若先以特別色設計後,再轉成CMYK模式,這樣的轉換,數值會出現2%、3%,但出版及印刷無法表現,即易產生色差問題。如圖 。

-
向量填色時,請勿設定特別色,若先以特別色設計後,再轉成CMYK模式,這樣的轉換,數值會出現2%、3%,但出版及印刷無法表現,即易產生色差問題。如圖 。
-
-
若使用Adobe illustrator CS2工具列中的反光工具功能時,容易有問題,需處理點陣化 ,方式如下:
◎物件>展開>物件+填色+筆劃+漸層指定255階。
◎物件>透明度平面化>高解析度。
◎物件>點陣化。

-
若使用Adobe illustrator CS2工具列中的反光工具功能時,容易有問題,需處理點陣化 ,方式如下:
-
-
使用特殊漸層、特效或PSD透明圖檔會造成圖檔被剪裁的問題,須在Adobe illustrator中先點陣化再存檔。如圖。

-
使用特殊漸層、特效或PSD透明圖檔會造成圖檔被剪裁的問題,須在Adobe illustrator中先點陣化再存檔。如圖。
-
- 使用到「透明度」、「漸層」、「網格填色」、「漸變」、「羽化」、「充暈」」、「筆刷」、「單位元填色」、「圖樣填色」、「封套扭曲」等效果,皆需轉成CMYK格式的點陣圖,以避免顏色不符、露白等狀況。
-
-
切勿將圖層鎖定,以免在圖檔點陣化時,造成白色底塊。如圖。
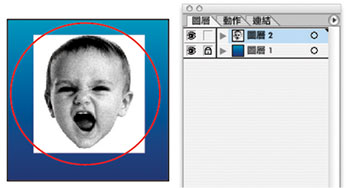
-
切勿將圖層鎖定,以免在圖檔點陣化時,造成白色底塊。如圖。
-
-
所置入圖檔的格式請以tiff、eps兩種格式為佳,模式為CMYK、解析度為300-350dpi,請勿使用到gif或色盤色點陣圖,以上圖檔格式適用於網頁,不適用於印刷上易造成圖檔解析度不足、模糊狀況。
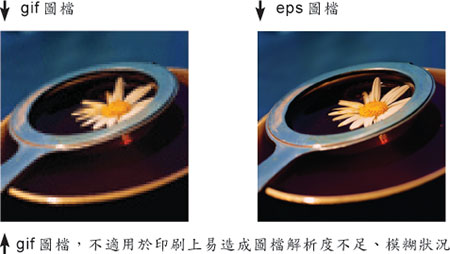
-
在Adobe illustrator製稿時,所附的完成檔最好另存新檔為eps格式,且所使用的彩色圖檔格式需為CMYK,解析度350dpi,並勾選包含圖檔及預視檔。如圖。

-
所置入圖檔的格式請以tiff、eps兩種格式為佳,模式為CMYK、解析度為300-350dpi,請勿使用到gif或色盤色點陣圖,以上圖檔格式適用於網頁,不適用於印刷上易造成圖檔解析度不足、模糊狀況。
-
-
在Adobe illustrator製稿時,所置入的影像檔,最好為「嵌入圖檔」,不然易發生掉圖或連結錯誤狀況,而且請勿任意旋轉圖檔角度,而導致無法預期圖檔錯誤。如圖。
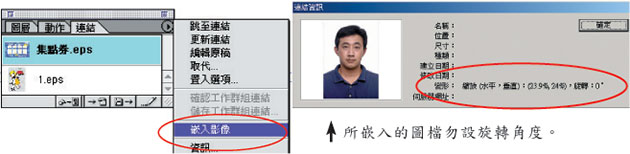
-
在Adobe illustrator製稿時,所置入的影像檔,最好為「嵌入圖檔」,不然易發生掉圖或連結錯誤狀況,而且請勿任意旋轉圖檔角度,而導致無法預期圖檔錯誤。如圖。
-
- 在Adobe illustrator製稿時,若置入的影像檔,設定為「連結」動作時,所連結的圖檔,務必加上附檔名及檔名,才能避免圖檔連結錯誤或找不到連結圖檔,缺少圖檔的漏印情形。如圖。
-
將連結檔整理放在同一個資料夾,避免以印刷輸出檔混在一起 造成拉檔錯誤。

-
-
若文字是由PDF或其他軟體拉進Illustrator製作的【非原生線條圖物件】,需點陣化處理才能避免成品變成馬賽克,如圖。
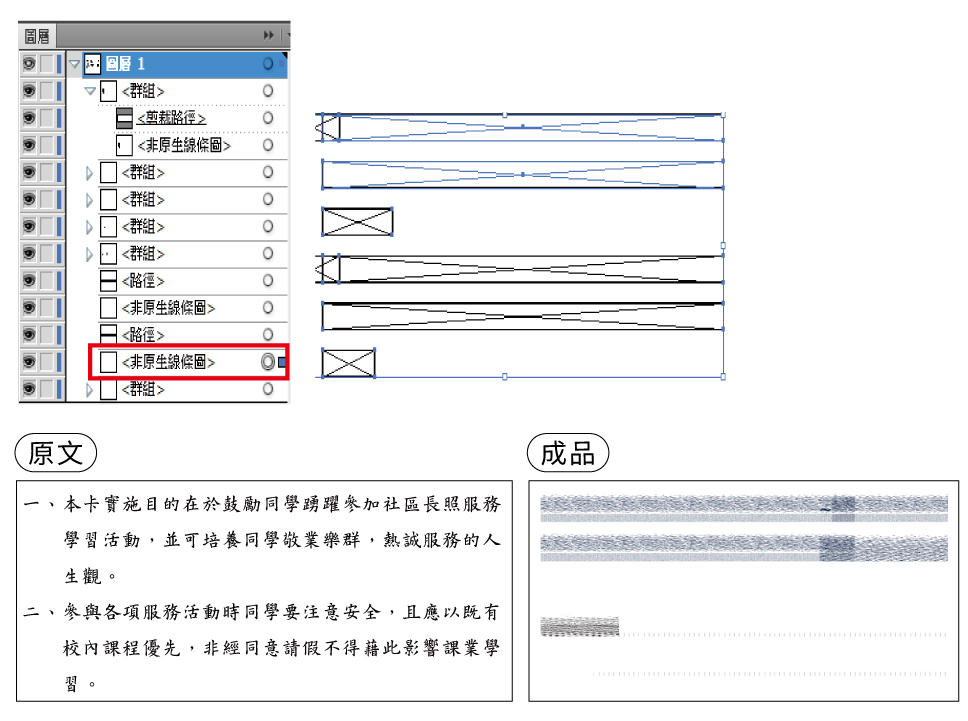
-
若文字是由PDF或其他軟體拉進Illustrator製作的【非原生線條圖物件】,需點陣化處理才能避免成品變成馬賽克,如圖。
Photoshop
-
-
製稿時,請開一新檔,並將「影像尺寸」設定為完稿所需尺寸,如A4海報,尺寸即為213X300mm。如圖,並請一併設定213x300mm,正確的色彩模式,解析度。

-
製稿時,請開一新檔,並將「影像尺寸」設定為完稿所需尺寸,如A4海報,尺寸即為213X300mm。如圖,並請一併設定213x300mm,正確的色彩模式,解析度。
-
-
使用模式(MODE)需為CMYK,切勿製作RGB格式。
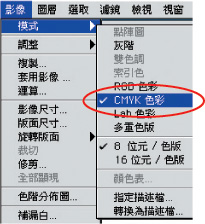
-
使用模式(MODE)需為CMYK,切勿製作RGB格式。
-
- 彩色圖檔的解析度,需為印刷尺寸的300dpi~350dpi;線條稿則需設訂800dpi~1200dpi,解析度設定太低時,會造成印刷品質不佳並產生馬賽克,解析度過高時,只會造成檔案太大,不利於拼版,並不會增加印刷的品質。
-
-
以多圖層製稿時,最後仍以Photoshop PSD檔發稿時,務必將圖層(Layer)平面化,才能避免漏印情形。發稿時,以Photoshop eps格式為佳,其他檔案tif、jpg皆可。如圖。

-
以多圖層製稿時,最後仍以Photoshop PSD檔發稿時,務必將圖層(Layer)平面化,才能避免漏印情形。發稿時,以Photoshop eps格式為佳,其他檔案tif、jpg皆可。如圖。
-
- 以「雙色調」做稿,請利用CMYK模式的色頻變化處理,以利輸出。發稿時,利於作業及傳檔速度,建議檔案存為Photoshop eps格式,並且為「單一檔案的eps」但切勿存為Photoshop DCS格式。
-
-
存檔格式若為Tiff檔時,請存為「單一檔案的Tiff檔」,並點選到「壓縮格式」,會利於傳檔速度,如要置入其它軟體應用,請勿勾選壓縮格式。如圖。
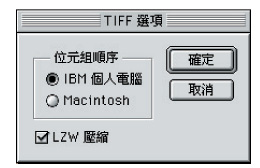
-
存檔格式若為Tiff檔時,請存為「單一檔案的Tiff檔」,並點選到「壓縮格式」,會利於傳檔速度,如要置入其它軟體應用,請勿勾選壓縮格式。如圖。
-
- 發稿前,務必確認圖檔尺寸、解析度、色彩模式設定、圖層平面化等都正確。
-
-
新版的Photoshop,請勿自行另外設定色彩描述檔,或勾選轉換色彩描述檔,否則一定會造成顏色瑕疵。如圖。

-
新版的Photoshop,請勿自行另外設定色彩描述檔,或勾選轉換色彩描述檔,否則一定會造成顏色瑕疵。如圖。
-
- 發印檔案請留意是否為CMYK及8位元 RIP尚無法完整解譯16位元(含)以上的檔案,易產生錯誤。
-
TIF檔不可存透明背景,易產生錯誤。
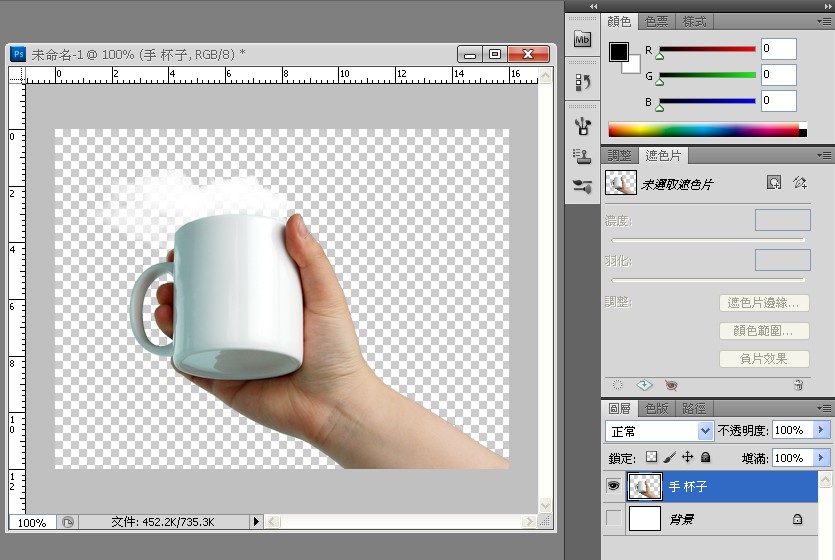

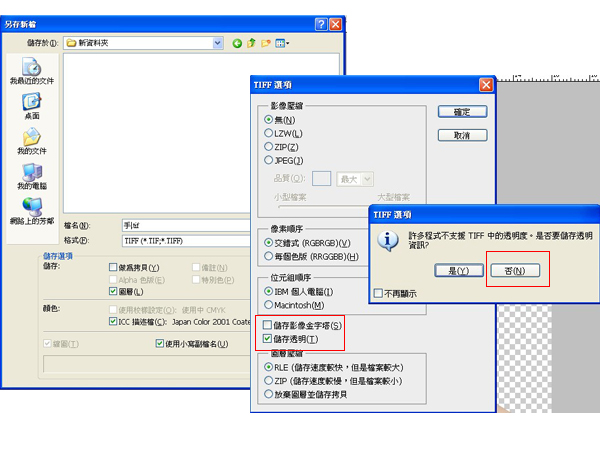
- 細小文字、細小線條並不適合影像軟體(如Photoshop)製作,輸出時易呈現模糊,為向量圖案的設計圖時,請以CorelDRAW X5、Illustrator等向量軟體製稿為佳。
- 圖檔使用為EPS格式時需為單一檔案的EPS,而非DCS檔案。
CorelDRAW
-
-
所發稿件如為雙面印刷時,若執意正背面存在同一檔案時,在CorelDRAW軟體完稿,請直接存在同一頁面上,並且左(正面)右(背面)置放,絕對勿存成頁面方式而造成漏印。如圖。

-
不要使用「Layer」設定來完稿,可避免物件漏印或頁面重疊狀況產生,並於完稿後利用物件管理員檢視印件內容,確定是否皆位於同一圖層,並檢查所處的圖層是否設定為可列印的,以避免掉字。如圖。
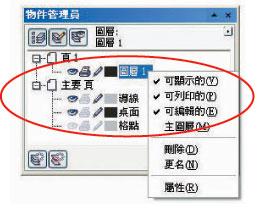
-
所發稿件如為雙面印刷時,若執意正背面存在同一檔案時,在CorelDRAW軟體完稿,請直接存在同一頁面上,並且左(正面)右(背面)置放,絕對勿存成頁面方式而造成漏印。如圖。
-
-
在字體上的使用,請勿使用作業系統提供的「細明體」、「新細明體」、「標楷體」等字體,因為這些字體一轉曲線,易造成字體筆劃交錯處鏤空,有白點狀況產生,即成為俗稱的「破洞字」情形。如圖。

-
在字體上的使用,請勿使用作業系統提供的「細明體」、「新細明體」、「標楷體」等字體,因為這些字體一轉曲線,易造成字體筆劃交錯處鏤空,有白點狀況產生,即成為俗稱的「破洞字」情形。如圖。
-
-
在填色設定上,一律以「CMYK」的色彩填色,切勿以特別色盤或RGB的色彩填色。所應用的影像圖檔,請使用「滴管工具」檢查CMYK色彩含量,以避免四色黑情況產生。如圖。
※請勿設定「套印填色」。
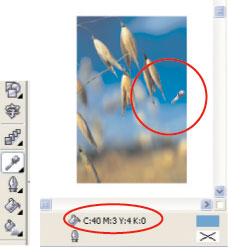
-
在填色設定上,一律以「CMYK」的色彩填色,切勿以特別色盤或RGB的色彩填色。所應用的影像圖檔,請使用「滴管工具」檢查CMYK色彩含量,以避免四色黑情況產生。如圖。
-
-
若曲線節點大於3000以上,過rip容易發生筆劃交叉處被填滿、掉圖或掉字;解決方式:文字部份請分段轉曲線,圖檔部份轉點陣。如圖。
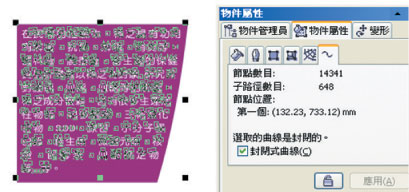
-
若曲線節點大於3000以上,過rip容易發生筆劃交叉處被填滿、掉圖或掉字;解決方式:文字部份請分段轉曲線,圖檔部份轉點陣。如圖。
-
- 框線的粗細設定,需為0.2mm以上,才能在印刷上印出;在線條屬性設定上,請勿設定為隨影像大小縮放。輸入的影像圖檔,不能使用RGB、黑白或灰階模式圖檔,若輸入應用,請在CorelDRAW中轉換為CMYK模式的圖檔(在CoreDRAW中轉點陣圖時,色彩描述檔將以本軟體描述)。
-
輸入「去背圖檔」應用時,請勿旋轉角度;若必須旋轉角度,請轉成點陣圖,以免圖檔產生不完 整情形。如圖。

-
使用CorelDRAW12版本
-
容易在出版時發生錯誤,因此送檔前需先做「分離」的動作(在12版本中為打散下落式陰影群組),將陰影變成點陣圖。如圖。

-
轉換成點陣圖時,設定的項目,請選32位元CMYK,解析度為350dpi、反鋸齒補償、透明背景。如圖。

使用CorelDRAW13版本
-
發稿前務必將陰影打散,如圖。

-
打散後的陰影會變成濾鏡,所以必須再把濾鏡轉點陣。如圖。

-
轉點陣時請特別注意勾選透明背景,否則印刷後稿件陰影部份會出現白色背景,導致稿件錯誤。如圖。
※請注意:螢幕上無法仔細看出下落式陰影的白色背景。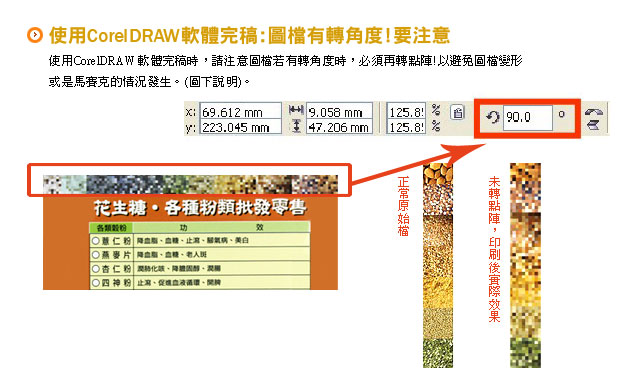
-
容易在出版時發生錯誤,因此送檔前需先做「分離」的動作(在12版本中為打散下落式陰影群組),將陰影變成點陣圖。如圖。
-
-
如在CorelDraw軟體使用虛線時,未避免印刷時可能發生虛線變粗、或與實際完稿不同的現象,請依照以下步驟。以避免錯誤件發生。
1.將虛線轉換外框為物件。
2.轉外框後請確認色彩屬性是否成功的轉為填色色彩。

-
如在CorelDraw軟體使用虛線時,未避免印刷時可能發生虛線變粗、或與實際完稿不同的現象,請依照以下步驟。以避免錯誤件發生。
-
-
使用到「透明度」、「濾鏡」、「漸層」、「特殊材質填色」、「Powerclip物件」、「輪廓圖」、「漸變」、「立體化」、「 網狀填色」等效果,皆需轉成CMYK格式的點陣圖,以避免顏色不符、露白等狀況造成印刷問題。如圖。
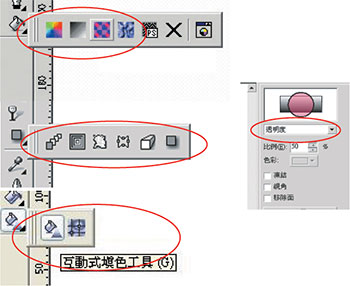
-
使用到「透明度」、「濾鏡」、「漸層」、「特殊材質填色」、「Powerclip物件」、「輪廓圖」、「漸變」、「立體化」、「 網狀填色」等效果,皆需轉成CMYK格式的點陣圖,以避免顏色不符、露白等狀況造成印刷問題。如圖。
-
-
使用的圖檔若大於完稿尺寸,請將圖檔置於「圖框精確剪裁」的動作設定中,切勿用白色色塊遮住圖檔,造成拼版尺寸不合的困擾。如圖。
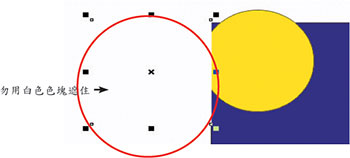
-
使用的圖檔若大於完稿尺寸,請將圖檔置於「圖框精確剪裁」的動作設定中,切勿用白色色塊遮住圖檔,造成拼版尺寸不合的困擾。如圖。
-
-
漸層物不可置入圖框中轉角度,如轉角度的話,會造成漸層感不見,解決方法是先轉角度再置入圖框或轉點陣。如圖。
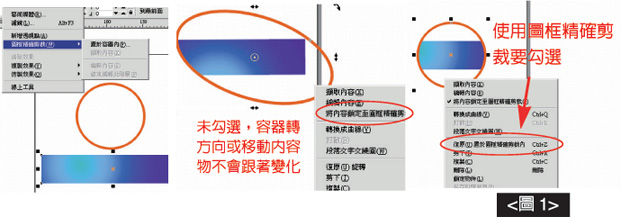
-
漸層物不可置入圖框中轉角度,如轉角度的話,會造成漸層感不見,解決方法是先轉角度再置入圖框或轉點陣。如圖。
-
- 使用線條繪製之不封閉圖形或標示,請填色檢查是否在繪製過程造成線段封閉,成為可填色(正確應不可填色),此線段輸出時會自動出現一條連結線而造成印刷成品錯誤。
-
使用[非單一直線]的線,都算是開放式曲線(有角度的線),需將外框轉曲線,並從[安排]的功能中轉換外框物件。如圖。

-
-
使用特殊筆刷,請將線框及填色分離,並確實將框線去除,以避免印出。如圖。
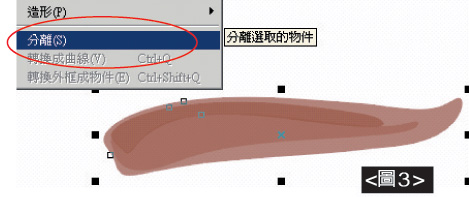
-
使用特殊筆刷,請將線框及填色分離,並確實將框線去除,以避免印出。如圖。
-
- 可按快速鍵:「F4」顯示頁面所有物件,檢查是否有額外的圖形物件,尚未刪除。
- 可以「框架模式」檢查出有無物件或文字被底圖遮住。
-
請利用軟體中的「文件資訊」,針對文字、圖形、文件、填色 等幾個項目檢查,如有發現使用文字、效果等項目,即代表有文字未轉曲線、使用到特殊效果。如圖。

-

-
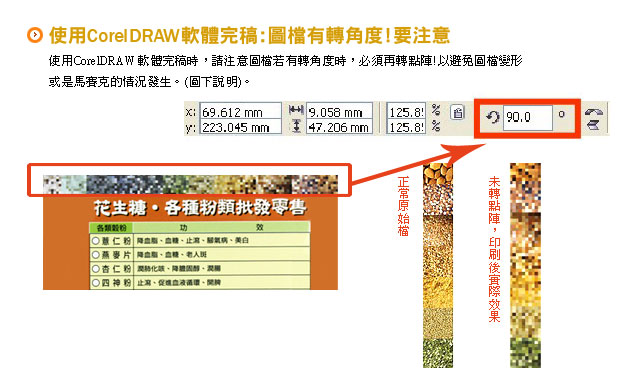
FreeHand
-
- 海報完稿時,版面設定,請設定「超邊印刷」的出血值,每邊為各1.5mm。
-
- 若製作影像檔,請(嵌入圖檔)以免掉圖。
-
- 輸入的圖檔,請勿旋轉角度,若有請點陣化,以免圖檔出現錯誤。
-
- 完稿時,圖檔若設定「連結」動作時,存檔務必附圖檔以避免漏印;若以MAC系統完稿,所連結的圖檔,務必加上附檔名,才能避免圖檔連結錯誤或找不到連結圖檔的問題。
-
- 使用MAC的Freehand,請在檔名後面加附檔名,例如.fh8、.fh9、.fh10,但請勿使用萬字元(*/\...)。
-
-
Freehand完稿後,所附的完成檔,最好轉存為Freehand的eps格式如圖,才會有預視檔。如圖。

-
Freehand完稿後,所附的完成檔,最好轉存為Freehand的eps格式如圖,才會有預視檔。如圖。
Office
-
-
請依照以下步驟,讓您製作出符合印刷的PDF檔
 ★這是免費的軟體(廣告頁不用理它,針對word轉PDF也滿好用的)★所有Office文件所產生的檔案皆為RGB(審稿須為CMYK)!★文件列印內定值皆為A4直式列印!★在字體上的使用,請勿使用作業系統提供「細明體」、新細明體」、「標楷體」等字體,因為易發生字體筆劃交錯處鏤空或變形的情況。
★這是免費的軟體(廣告頁不用理它,針對word轉PDF也滿好用的)★所有Office文件所產生的檔案皆為RGB(審稿須為CMYK)!★文件列印內定值皆為A4直式列印!★在字體上的使用,請勿使用作業系統提供「細明體」、新細明體」、「標楷體」等字體,因為易發生字體筆劃交錯處鏤空或變形的情況。-
先在瀏覽器網址列輸入網址,如下:http://www.pdf995.com/download.html
在畫面右方下載PDF995 Printer Driver、Free Converter後安裝,如圖一。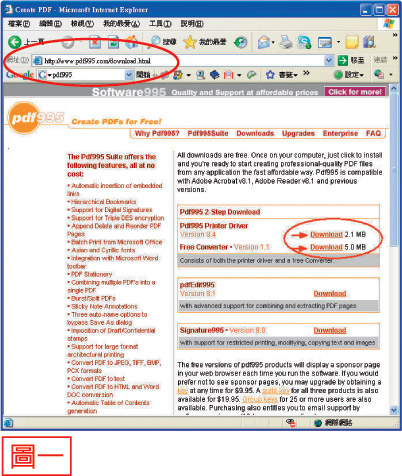
-
安裝後,在印表機與傳真中,可 看見新增一台PDF995印表機。 如圖二。

-
接著先對印表機做基本設定: 選取PDF995印表機,按右鍵看內容 ,如圖三。
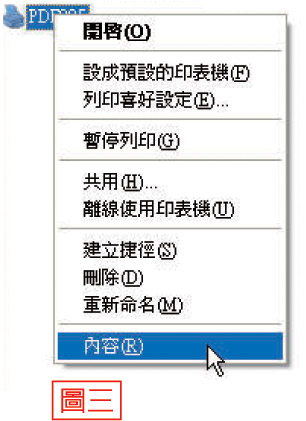
-
內容對話框跳出後,選取裝置設定值, 更改Output Protocol為Binary二進位。 如圖四。
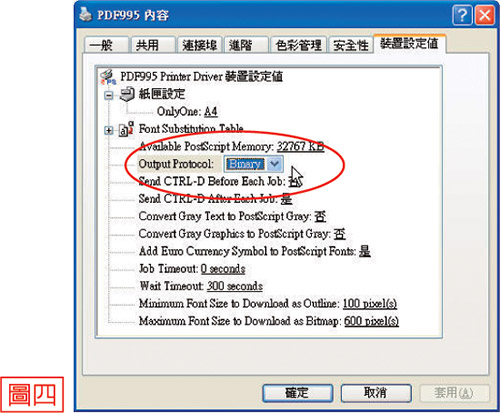
-
完稿後,即可在「列印」的選項中選擇PDF995印表機, 再點選內容做輸出尺寸的設定。如圖五。
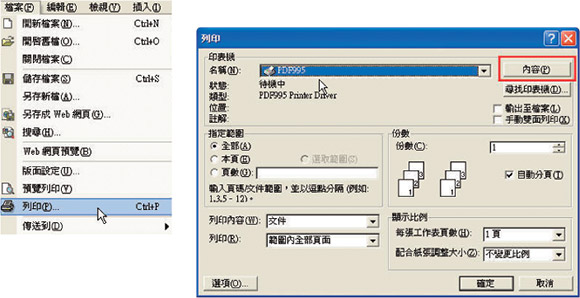
-
在一般的標籤中,選取列印喜好設定做輸出設定。如圖六。
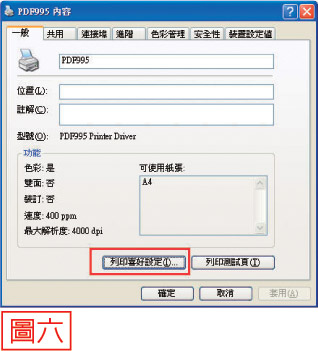
-
在紙張品質的標籤中, 選取彩色與進階,做輸出設定。如圖七。
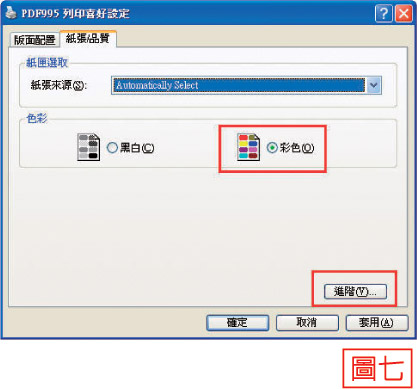
-
設定「列印品質」為2400dpi ,設定「TrueType字形」為下載成軟體字形。如圖八。

-
設定「紙張大小」定義出血的完成尺寸。
完成設定列印儲存成PDF檔,即完成可印刷的PDF檔輸出。如圖九。
-
先在瀏覽器網址列輸入網址,如下:http://www.pdf995.com/download.html
-